

If you can’t find the help you need here, please get in touch.
Log on to the app and select ‘Profile’ from the bottom menu to find your 8 digit Customer ID. Otherwise select ‘Forgot Customer ID’ from internet banking and follow the prompts.
If you need to change your details, you can update your email address, residential address or mobile phone number yourself via the app or internet banking.
App:
- Log on to the app,
- Tap 'Profile' from the home screen menu
- Tap 'Contact details' and follow the prompts.
To update your new number for PayID® separately, select ‘PayID’ from the Profile screen, delete your old PayID and add a new one. Remind your friends and family to use your new number the next time they make a payment to you.
Internet banking:
- Log on
- Navigate to Settings > Update my details and select the contact method you want to change
- Follow the prompts.
Alternatively, visit your local branch or call us on 13 19 87.
If you are registered for electronic communications, you will receive an email to let you know when your statement is available.
App:
- Log on and select the account you wish to view the statement for
- Tap on 'Statements'
- Select the period you would like to view.
Internet banking:
- Log on
- Navigate to 'Accounts', and select ‘Statements’,
- Select the account you want to view the statements for, and the period you would like to search for,
- Select 'Search'. All the available statements for the selected period will now display.
You can request a statement if you need a more recent record of your transactions.
Interest calculations vary depending on the account type. Download your relevant interest fact sheet for more information.
You'll need your Customer ID and a few other personal details.
App:
- Download the app via the App Store or Play Store and follow the prompts.
Internet banking:
- Register for internet banking via the Log on tab on our website and follow the prompts.
Access your accounts
You may need to access your accounts from overseas, so make sure you know your app or internet banking password before you go.
Please contact us before you go to set up an alternative Transaction Password to use while travelling, this will ensure you can continue to access your accounts avoiding any issues overseas accessing your Australian mobile number to receive your SMS one-time password.
Notify us of your travel plans
Let us know your travel plans via the app or internet banking banking so we can monitor your account activity overseas and provide better security for you.
To use the app to notify us of your travel plans:
- Log on
- Go to Profile
- Select Overseas travel and follow the prompts.
To use internet banking to notify us of your travel plans:
- Log on to internet banking and navigate to Services > Overseas travel,
- Select 'Add trip'
- Enter all countries you plan to visit including stopovers, and the dates you are travelling,
- Use the checkboxes provided to let us know if you are planning to use your cards for ATM withdrawals, or for large purchases,
- Select ‘Save’.
Alternatively, you can call us on 13 19 87, or visit one of our branches to notify us.
Get in touch for help to close your account:
- Send a secure message via the app or internet banking
- Phone our contact centre on 13 19 87; or
- Visit your nearest branch.
Your account must be returned to a zero balance before we can close it.
You can also obtain a payout figure for your home loan, personal loan, or other credit facilities by contacting us. We'll provide you the payout figure within 7 business days of your request.
Terms and Conditions apply.
If you schedule a payment to occur on a date that is a non-business day or public holiday, including a:
- Pay Anyone payment
- BPAY payment
- Payment set up by us on your behalf
- Batch payments (Business only)
the payment may be processed on the business day immediately after the scheduled date.
Checking your balance and scheduled payments regularly will help you to keep track of what’s coming in and out of your account. You can also check your Product Schedule for any details about how and when fees, charges and interest may apply for your account, to help you plan the timing of your scheduled payment to suit you.
If you want more information regarding your specific payment please contact 13 19 87.
Direct debits are convenient automatic payments. They're set up on your eligible Newcastle Permanent account by using your BSB and account number.
It allows merchants or service providers to withdraw an agreed amount from your account at scheduled times, e.g., fortnightly.
Direct debits are used for services, bills, or loan repayments.
To cancel your direct debit, you can give us a call or visit your local branch.
You'll need the following information to cancel a direct debit:
- Your account number that's debited
- Name of the merchant or service provider
- Date of your last direct debit
- Amount of your last direct debit
- And for joint accounts with joint operation: Both owners need to authorise cancellation requests for any joint accounts with full access.
Recurring payments are similar to direct debits. However, the automatic payments are set up from your debit or credit card.
You'll set up a recurring payment using your card number, expiry date, and CVV number.
You'll have to contact your service provider or merchant directly to cancel or update your recurring payment.
Some merchants or service providers allow you to cancel or update these payments through their website or app.
Please note:
If your credit or debit card's expiry date changes, it's your responsibility to inform the merchant or service provider.
Where possible, we will assist you to seek a chargeback of any unauthorised payments debited to your credit or debit card account under a recurring payment arrangement. To do so, we may need written confirmation or other evidence from you that you cancelled the payment arrangement.
Use the app or internet banking to increase or decrease your amount by any value between $0 and your Daily Payment Limit. To increase your Daily Payment Limit or make a change after decreasing the amount to $0, please get in touch by calling or visiting a branch. We might ask you additional questions and ask for ID if you request large cash withdrawals so we can verify your identity to help keep your accounts safe and protect you from scam activity.
App:
- Log on
- Select Profile > Payment settings
- Tap on 'Daily Payment Limits' and choose the type you’d like to change
- Enter a new amount and select 'Continue' to follow the prompts.
Internet banking:
- Log on
- Navigate to Settings > Manage payment limits
- Select your payment type from the dropdown box
- Enter a new amount and click 'Continue' to follow the prompts.
Use the app or internet banking to easily and securely transfer money between your accounts, to someone else or pay a bill using BPAY.
App:
- Log on
- Tap the Pay button and choose your payment type
- Follow the prompts to select your accounts or add a new payee/biller.
Internet banking:
- Log on
- Under the Transfers and BPAY heading, navigate to Payments and select the payment type
- Enter account details and the transfer amount
- Follow the prompts and click Continue to confirm details.
Check your previous or pending Transfers and BPAY payments via the app or internet banking.
App:
- Log on and select 'Scheduled Payments' from the home screen
- Toggle between 'Upcoming' and 'Completed' to see your pending and successful payments
- To view your complete transaction history, select an account from the home screen.
Internet banking:
- Log on
- Select an option underneath Payments > Scheduled and completed
- To view your complete transaction history, navigate to Accounts > Transaction history
- Select your account and desired date range.
- Download and fill out a salary switching form
- Submit the form with your employer
You’ll be paid into your nominated account once your employer has updated your details.
You can use the app and internet banking to update the biller nickname or your customer reference number. Changing the biller information won’t affect any future payments previously set up. To edit the biller code, you’ll need to delete the existing biller and add a new one.
App:
- Log on
- Select the Pay button at the bottom of the screen > BPAY
- On the Billers screen, select Edit on the top left hand menu
- Tap the pencil icon for the Biller you’d like to update.
Internet banking:
- Log on
- Navigate to Payments > Billers
- Select Edit Biller from the ‘more options’ icon to the right of the Biller.
App:
- Log on
- Select Scheduled payments at the top of the screen to see upcoming and completed payments
- Tap on a payment to make an edit, or use button at the bottom of the screen to schedule a new payment.
Internet banking:
- Log on
- Navigate to Payments > Scheduled payments to see upcoming and completed payments
- Click the 3 vertical dots to edit a payment.
Use internet banking to set up an automatic payment from another account to your Value+ Credit Card. You can nominate to make:
- The minimum required payment as listed on your statement (including any overdue amounts)
- The full balance outstanding on the credit card at last billing (since statement was generated)
- A fixed payment.
Internet banking:
- Log on to internet banking
- Navigate to Payments > Transfers & BPAY > Value+ auto payment
- Enter your details and select Continue to follow the prompts.
You can now set up repayments for eligible home loan types and we'll automatically adjust the minimum loan repayment amount for you if it changes.
- Log on to the app and the 'Pay' button
- Choose your account and home loan
- Select the 'Automate repayments' button
- Your monthly repayment amount will automatically populate
- You can add an additional amount on top of this, otherwise select 'Next' and your payment is ready to go.
- Log on to internet banking and navigate to the Transfer screen
- Select your account and loan from the drop down boxes
- If your loan is eligible, you will see a check box for 'Automate loan repayment'.
- Select the 'Automate loan repayment' check box and follow the prompts.
App:
- Log on and select the account your PayID®
- is linked to
- Tap on Details
- Select the Manage PayID button at the bottom of the screen and follow the prompts.
Internet banking:
- Log on
- Navigate to Settings > Update my details > Manage my PayID
- Click the three dots and select Edit
- Choose a new account from the drop down options
- Select Continue we’ll send a code to verify your details.
Before you can receive money from overseas, you will need to provide the sender with the right information.
Please note we use an intermediary bank to facilitate international transfers and do not accept funds directly. The following information may be useful to the sending bank located overseas.
A Tier1 bank in Australia must be chosen as the intermediary to convert foreign currency to Australian dollars (if required) then onforward funds to Australian Settlements Limited (ASL) BIC ASLLAU2C.
The Intermediary bank in Australia is any of the majors – ANZ, CBA, NAB, Westpac and CitiBank Sydney.
The foreign sending bank will need to know which bank they hold an RMA with in Australia to enter in Field 56 of the Swift instructions. Codes of the available intermediary banks are in the table below.
ASL’s BIC ASLLAU2C will be the “Account With” Institution in Field 57 of the Swift instructions. Your BSB and account number along with your full legal name and address will be the Beneficiary Account details in Field 59.
| Intermediary Bank in Australia (SWIFT Field 56) |
One of:
|
| Bank Name | Newcastle Permanent |
| Bank Code (BIC)/SWIFT Code (SWIFT Field 57) | ASLLAU2C |
| Beneficiary/Receiving customer account details (SWIFT Field 59) | Please include our BSB then account number. For example 650000 XXXXXXXXX |
| Beneficiary name and address | Your full name (no initials) Street address (can’t be a post office box) |
App:
- Log on and select the account your PayID® is linked to
- Tap on Details
- Select the Manage PayID button at the bottom of the screen and follow the prompts.
Internet banking:
- Log on
- Navigate to Settings > Update my details > Manage my PayID
- Click the three dots and select Delete
- Review and confirm the PayID details you want to delete.
Batch payments allow you to make multiple payments in a single transaction. You can set up batch payments by importing an ABA (Australian Bankers Association) direct entry file from your accounting or payroll system.
You’ll need the following details to set up your ABA file:
- Bank User ID (APCA ID): 000 437
- Bank Identifier: NEW
- BSB Number: 650 001
- Account Number: [NPBS account to debit]
- Self-balancing: No
Confirmation of Payee is an industry wide service rolling out in 2025 that matches the bank account details entered by a payer with the account details held by the recipient’s bank and displays a match outcome to the payer. We are working on introducing this service to our customers in 2025 as part of our commitment to the Scam-Safe Accord, to help safeguard our customers from fraud, scams and mistaken payments.
As part of our implementation of the service, we will firstly be enabling other banks to check our customers’ name, BSB and account number. For example, your account name could be displayed to payers, so they can verify that the account details they have entered matches yours before making a payment to you. If you have any questions or concerns on how this may impact you, please contact us.
If you are receiving money into a personal account using your BSB and account number, and the payer’s financial institution participates in the Confirmation of Payee service, the person who’s paying you will be shown your account name only if the name they have entered is a match or a close match. If any of these details are incorrect, your name will not be shown to protect your privacy.
If you’re a business or government organisation account that’s receiving a payment, the name of your account will be shown to the payer, regardless of whether it’s a match or not.
If you have any questions or concerns on how this may impact you, please contact us.
For further information about how we manage your privacy including how you can access and correct your personal information or make a complaint about how we have handled your information, please see our Privacy and Credit Reporting Policy.
App:
- Log on and select Cards from the bottom menu.
- Swipe to or select the card you wish to activate.
- Tap on Activate card and enter your new card details.
- Add your card to Digital Wallet for easy mobile payments.
Internet banking:
- Log on
- Navigate to Services > Card services > Activate card.
- Enter your new card details and select Activate.
App:
- Log on
- Tap on Cards from the bottom menu
- Select Choose PIN and follow the prompts.
Internet banking:
- Log on
- Navigate to Services > Card services > Choose PIN
- Follow the prompts to enter your details.
Place a block on your card if you lose or misplace it to prevent unauthorised transactions. Simply give us a call to unblock it or order a new one.
App:
- Log on
- Select Cards > Report lost, stolen or damaged card
- Follow the prompts
- Give us a call to unblock your card or order a new one.
Internet banking:
- Log on
- Navigate to Services > Card services > Block my card
- Select your card and a reason.
Use the app or internet banking to replace a lost, stolen or damaged card. Make sure your postal address is up to date as a replacement card will be sent to the address we have on file within 7 – 10 business days. If you’d like to change your card type, please get in touch by calling or visiting a branch.
App:
- Log on
- Select Cards > Report lost, stolen or damaged card
- Follow the prompts.
Internet banking:
- Log on
- Navigate to Services > Card services > Replace card
- Select Select your card and reason then Continue to follow the prompts.
It’s important to notify us as soon as possible if you notice any unauthorised transactions or suspicious account activity.
- Log on to internet banking
- Navigate to Accounts > Dispute a transaction
- Enter your details and follow the prompts.
Alternatively, you can notify us on 13 19 87 or by visiting your local branch.
You can also take practical measures to secure your accounts by reducing your payment limit or placing a temporary block on your cards.
Note that if you reduce your payment limit to $0 or block your cards you will need to contact us to increase your limit or unblock your cards.
Contact us securely.
App:
- Log on and select the mail icon in the top-left of the screen
- Toggle to 'Create message' and enter your details
- Click 'Send' and keep an eye on your inbox for replies.
Internet banking:
- Log onto internet banking
- Navigate to Mail > Create message
- Enter your enquiry in the description field and upload any attachments
- Click 'Send' and keep an eye on your inbox for replies.
Visit our security page for the best advice and latest updates.
Your password should contain a unique combination of upper and lower-case letters, numbers and special characters. Don’t use common dictionary words or personal details like your name, Customer ID or date of birth, otherwise you could be liable for any unauthorised transactions. You’ll be able to see a password strength indicator the first time you register via the app or when you change your password through internet banking.
App:
- Log on and select Profile.
- Tap on Payment Settings.
- Select the alerts you want to turn on and then your preferred channels.
- Hit Submit.
Internet banking:
- Log on to internet banking.
- Navigate to Settings > Manage alerts.
- Select 'Yes' for the alerts you want to receive and then select your preferred channels.
- Select Submit.
Unlock your banking features
Download our award-winning app and discover all that your account has to offer.
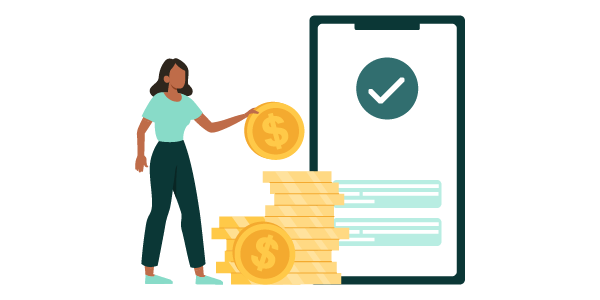
Download our Everyday Banking Account Guide for more details.

Osko and BPAY are registered to BPAY Pty Ltd ABN 69 079 137 518.
PayID and PayTo are registered trademarks of NPP Australia Limited.
# The Online Savings Account Standard Rate is variable and subject to change without prior notice; however, the Introductory Bonus Rate offer is a fixed rate that won’t change during the period it applies to your account. The Introductory Bonus Rate applies for the first 3 months after the account is opened, on top of the Standard Rate. At the end of the 3-month Introductory Bonus Rate period only the Standard Rate will continue to apply. The Introductory Bonus Rate is available on a new Online Savings Account if you and all other account owners have not been eligible to receive the Introductory Bonus Rate on any other Online Savings Account in the previous 6-months. To be eligible to receive any interest inclusive of the Introductory Bonus Rate or Standard Rate, all account owners must hold an Everyday Account, Home Loan or a Credit Facility with Newcastle Permanent.


